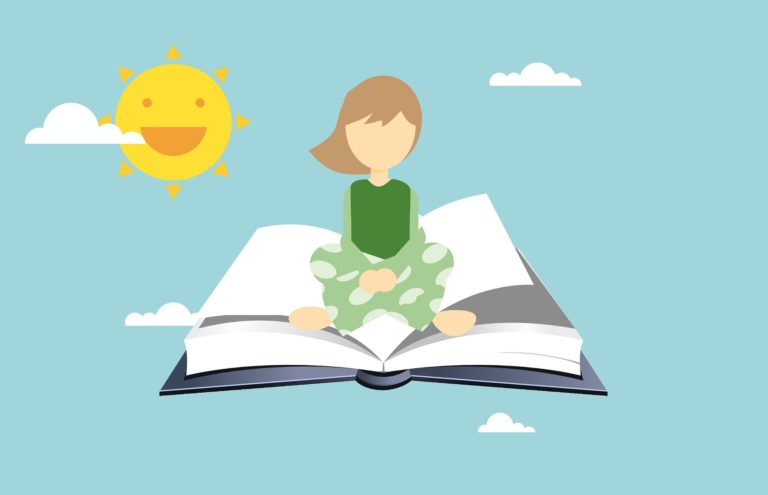こんな疑問に答えていきます。
こんにちは!よんりん(Yonrin)です。
当記事を書いている私は、デジタル技術のコンサルタントです。
ブログを書いていると、ブログ記事ごとにどのくらいSEOキーワードを入れられているのか、調べてみたくなりますよね。
実は、ファンキーレイティングという無料ツールがありまして、ブログ記事ごとに含まれるキーワードを一発でチェックすることができるんです。
かなり便利なツール。
ただひとつだけ、悩ましいことがあります・・・。
なので、ここの自動化を考えてみました。
RPAとPowerBIでブログ記事のキーワード出現率レポートを自動作成
ブログ記事ごとのキーワード出現率のチェックの自動化以前の手順はこちら。
- ファンキーレイティングのウェブページを開く
- キーワード確認するブログ記事のURLをファンキーレイティングに入力
- ファンキーレイティングの「チェック」ボタンを押下
- 当該ブログ記事における上位20個の頻出ワードと、出現率の一覧表示
- 表示された一覧をコピーして、Excelファイルに貼りつけ
数記事なら問題ないのですが、数十記事になると、手に負えないですね。
更に結果を元にブログ記事のリライトをすると、もう一度確認したくなりますよね。
上記の①~⑤を自動化できれば、手順は以下の通り。
- RPA(UiPath)を起動して自動化されたプロセスを実行
- PowerBIを開いてブログ記事ごとのキーワード出現率を確認
たったのこれだけです。
UiPathでキーワード出現率の一覧Excelを自動で作る
RPAはパソコン操作を自動化できるツールで無料でも使えるUiPathを使います。
RPAのワンクリックで、以下のようなPowerBIのレポートを自動生成します。
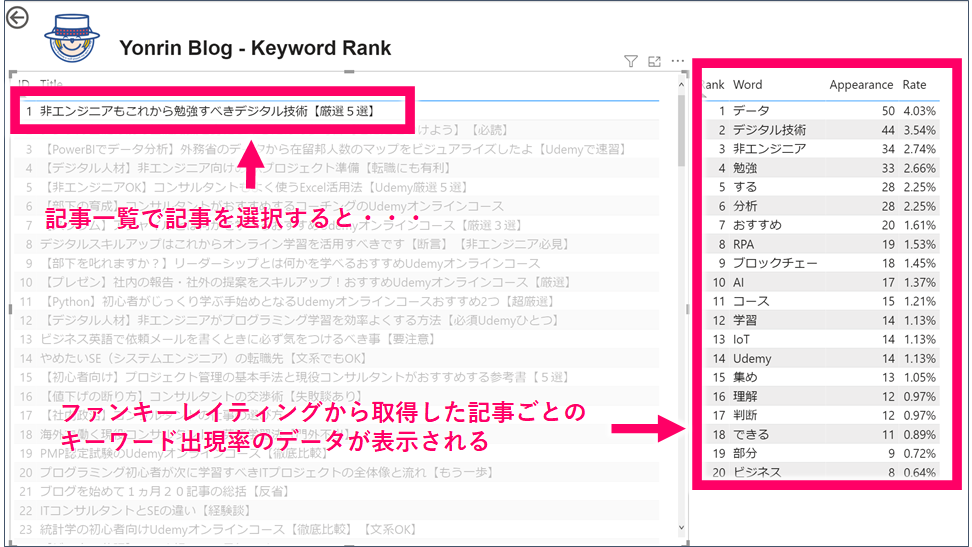
左側のブログ記事一覧テーブルでブログ記事名を選択すると、右側のテーブルで記事に対応するキーワード出現回数(Appearance)と出現率(Rate)ランキングが表示されます。
我ながら、便利。
自動化の様子を動画でも紹介
自動でできるようになった部分は、実際に動いているものを見る方が、分かり易いかと思ったので動画でも紹介させていただきます。
UiPathのプロセス概観
こんな流れで作っています(クリックで拡大)。
UiPathの詳しい使い方が分かるようになりたいという方は、無料コミュニティ版があって、無料オンライントレーニングがかなり充実しているので、おすすめです。
非エンジニアの方でも、この程度のことをやる分には、十分に入っていける内容です。
PowerBIでブログ記事ごとのキーワード出現回数と出現率を見やすく自動表示
Excelでフィルタをしながら見てもいいのですが、PowerBIの方がワンクリックでブログ記事ごとのデータが見られるので便利です。
一度PowerBIに読み込むExcelファイルを設定しておけば、UiPathでそのExcelファイルを更新するたびに、PowerBIで見る情報も連動して更新されます。
つまり、毎回やることは、UiPathの実行ボタンを押すだけ。
自動化最高です。
PowerBIの読み込み元のファイル
ひとつのExcelファイルの中にある、ふたつのシートを読み込んでいます。
KeyWordシート:ファンキーレイティングから取得したデータ
こちらがlistシートのイメージ。

そしてこちらがKeyWordシートのイメージ。
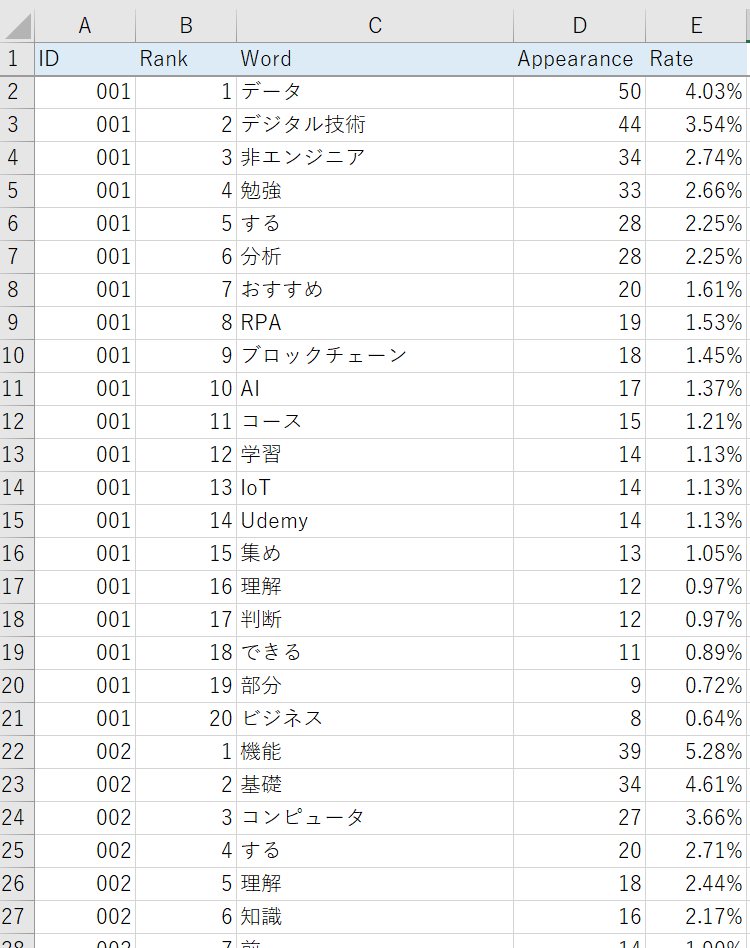
データモデル
データモデルは単純です。
ブログ記事IDをキーにして、1対多で接続しています(list:KeyWords = 1 : 多)。
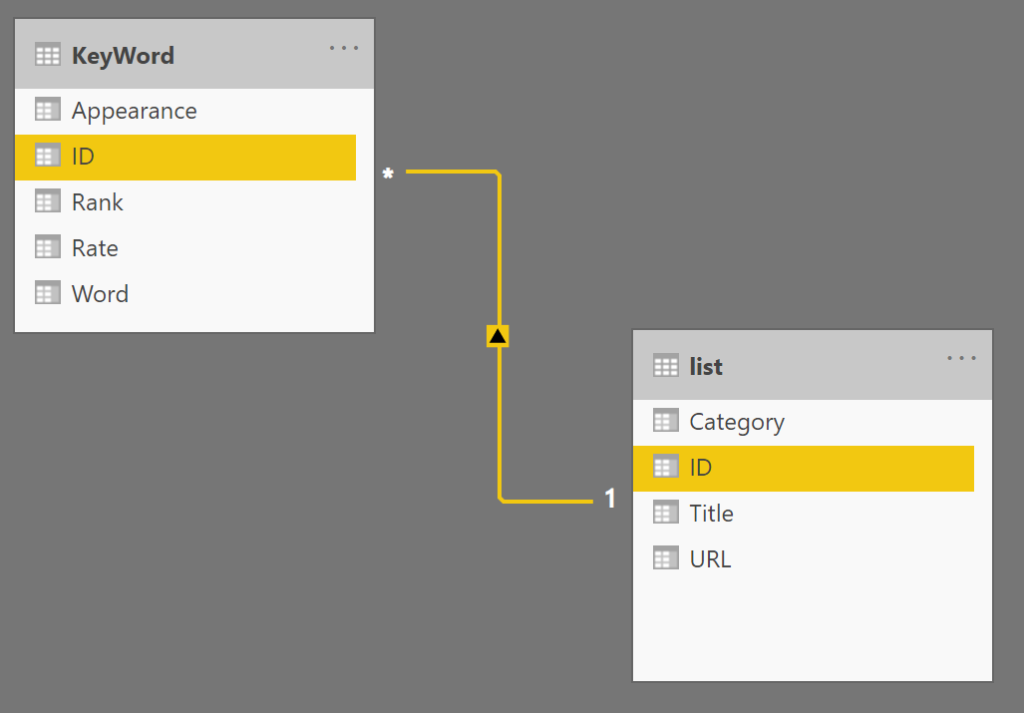
PowerBIは無料版で十分使えます。
※データのビジュアライズは、今後Excelと同じように非エンジニアの方でも当たり前にできるようになる基本スキルになるはずです。ですので、早めに学習しておいて損はないですよ。私も利用したUdemyのこちらのコースが丁寧で分かり易くおすすめでして、手を動かしながら学べるのがいいですよ。すぐに仕事で使いたくなります。
Microsoft PowerBI – PowerBI Desktop入門講座
まとめ
ブログ記事のキーワード出現率をRPAとPowerBIで自動確認する方法をまとめました。
キーワードの分析については、有名ブロガー達のブログでも詳しく説明されています。私もファンキーレイティングについては、そこで知りました。
是非参考にして、自分のブログ記事のキーワード分析に役立ててみてくださいね。
私もこれからリライトしなければ。
ではまた、今回は以上です。