非エンジニアでもPowerBIを使えればデジタル人材になれますか?
こんな疑問に答えていきたいと思います。
こんにちは!よんりん(Yonrin)です。
最近ビジネスでよく聞くデータ分析。
なんだか難しそうだし、どういうことができるのか、ピンとこないですよね。
専門家がやることであって、非エンジニアの自分には・・・となりがち。
ところが最近は驚くほど簡単に、誰でも直感的なデータ分析ができて、
しかも、無料で試すことのできるツールもあります。
たとえばMircorosftのPowerBI(BIはビジネス・インテリジェンスの略)。
無料とは思えないほどの機能が試せます。
もちろん非エンジニアでも、使うことが出来ます。
取り敢えずはExcelの延長線上、のようなイメージでいいと思います。
私もこちらのUdemy オンライン学習コースを受講してすぐに、実践的に使えるようになりました。
Microsoft PowerBI – PowerBI Desktop入門講座
この記事を読んでいただければ、今日からすぐに使えるデータ分析の醍醐味が分かりますよ。デジタルの時代には欠かせないスキルのひとつです。
上司や経営陣からちょっとしたレポートを頼まれたりしたときは、是非PowerBIを使ってみてくださいね。
もしまだお読みでなければ、「デジタル人材(非エンジニア)になるための学習ロードマップ【保存版】」の記事も合わせてどうぞ。
それでは、実例を交えて説明していきます。
非エンジニアにも使えるデータ分析ツール PowerBI
Microsoft PowerBIはデジタル情報を簡単に視覚化できます。
こういったツールが広まってきている背景として、これまでデジタルとして存在しなかった情報が、デジタルトランスフォーメーションの流れの中で、デジタルに置き換わってきていることが、ひとつ挙げられます。
つまり、PowerBIのようなツールで扱える情報が格段に増えてきているということ。
そして、ツールの進化に伴い、データ分析の専門家ではない非エンジニアでも、十分に使うことできるようになってきていることも、ツールが広まっている要因のひとつ。
視覚化されたデジタル情報は直感的に理解できます。
Excel形式のデータよりも、格段に見やすく、そして利用しやすくなります。
PowerBIデータ分析の3つのステップ
ステップは以下の3つ。
- PowerBIが読み取るためのデータを作る
- PowerBIにデータを読み込む
- PowerBIでデータを視覚化する
簡単ですね。
最初に今回の実例の仕上がりイメージを見ておきましょう。
わかりやすくシンプルなものにしています。
利用するのは、在留邦人数(外国に居住する日本人の数)のデータです。
外務省のホームぺージからダウンロードしました。
PowerBIで仕上げると、以下のようになります。
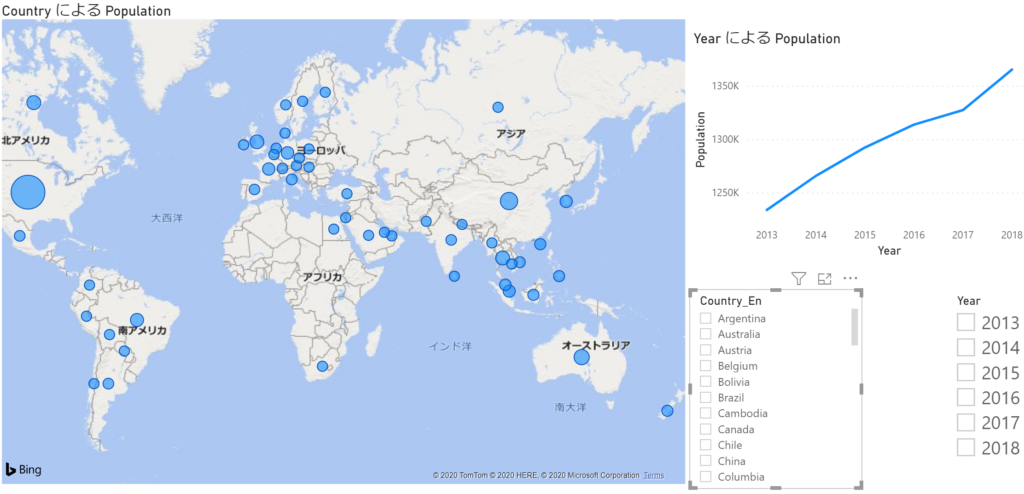
※外務省のデータを独自に加工したものです
国ごとの在留邦人数が丸い円の大きさで地図上に表されています。
数値の情報だけではなく、地図による位置情報も、視覚化できます。
年度ごとの増減も右上のグラフに表されています。
更に、このレポートは利用者が用途に合わせて自由に動かすことができます。右下のフィルタを使えば、特定の国や年度ごとのデータを見ることができます。
非エンジニアでも分かりやすい直感的なレポートですよね。
有料版では、このままWebブラウザで見られるようにすることもできます。
社内でこうしたレポートをオンライン共有すれば便利です。
誰でもインタラクティブにレポートを参照してデータ分析が出来ますからね。
①PowerBIが読み取るためのデータを作る
外務省のホームページからダウンロードした元のデータを見てみましょう。
在留邦人数の情報はデジタル化されていて、Excel形式でこんな感じです。
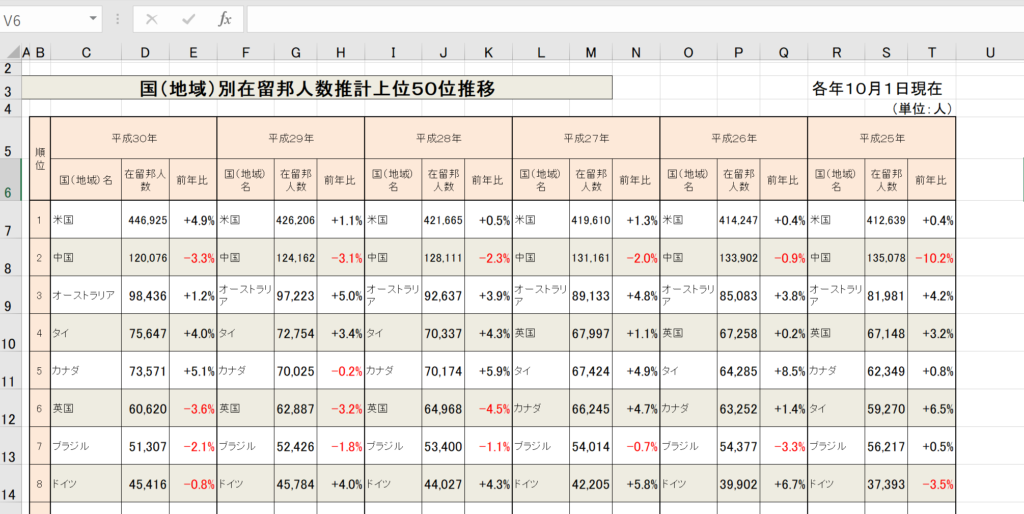
これを加工して、以下のように4列(年度、国 – 日本語、国名 – 英語、在留邦人数)に整理しました。
前年比の情報は含めていません。
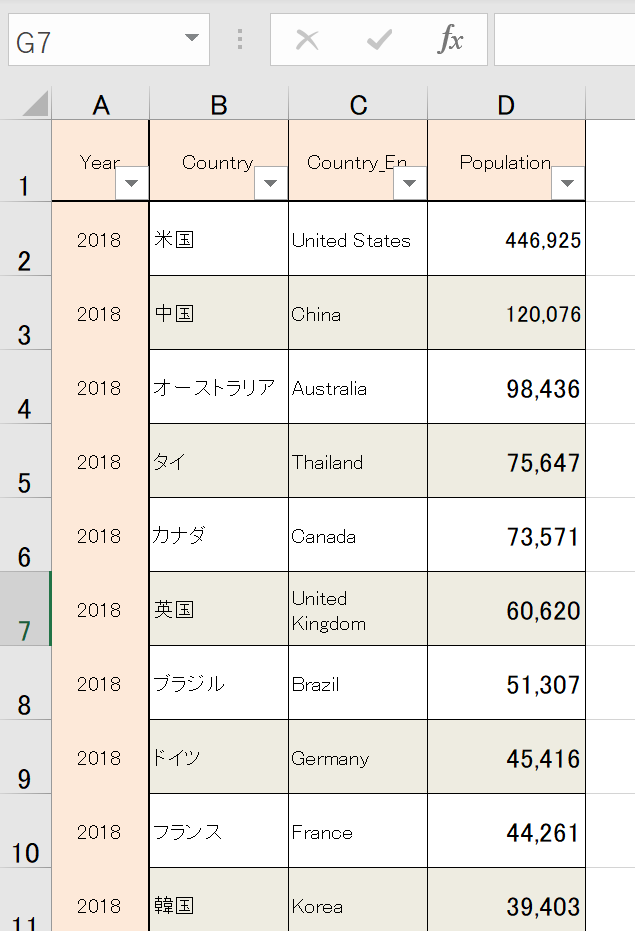
②PowerBIにデータを読み込む
PowerBIの使い方はとても簡単です。
データをPowerBIに取り込むには、ファイルを選択するだけでできます。
基本的にはマウスのクリックだけの操作が続くので、非エンジニアでも安心です。
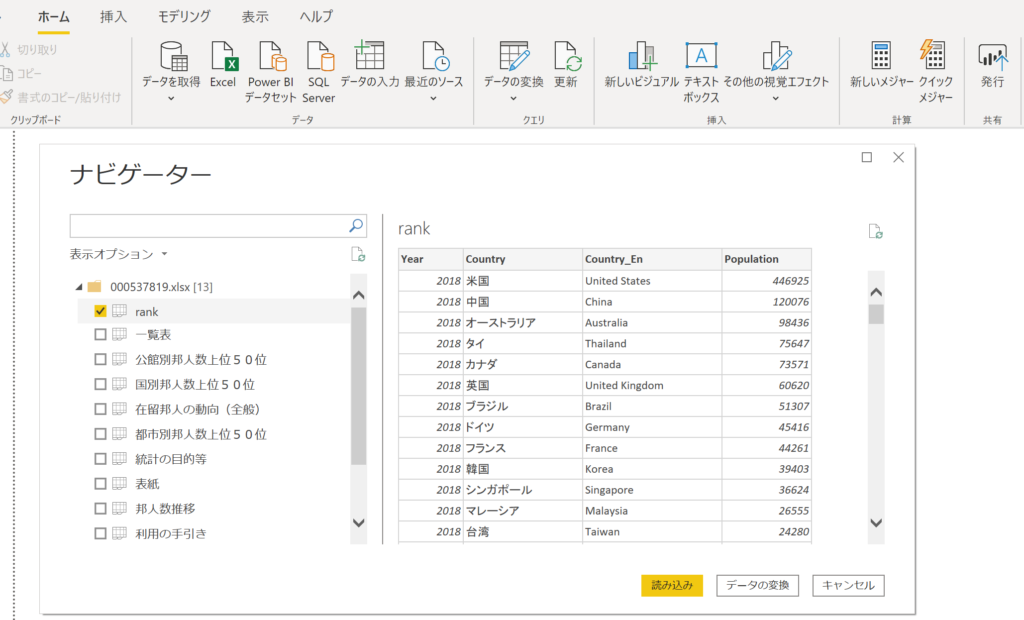
データの加工のために、rankというシートを新しく追加しました。
そのシートを選択して、読み込みます。
右側には読み込んだrankシートのデータイメージがプレビューされています。
③PowerBIでデータを視覚化する
データを読み込んだら、PowerBIにあらかじめ用意されている視覚化の方法を選んで決めるだけですね。
右側の「視覚化」のセクションにある部品のアイコンをクリックするだけ。
空っぽの部品が左側のレポート欄に追加されます。
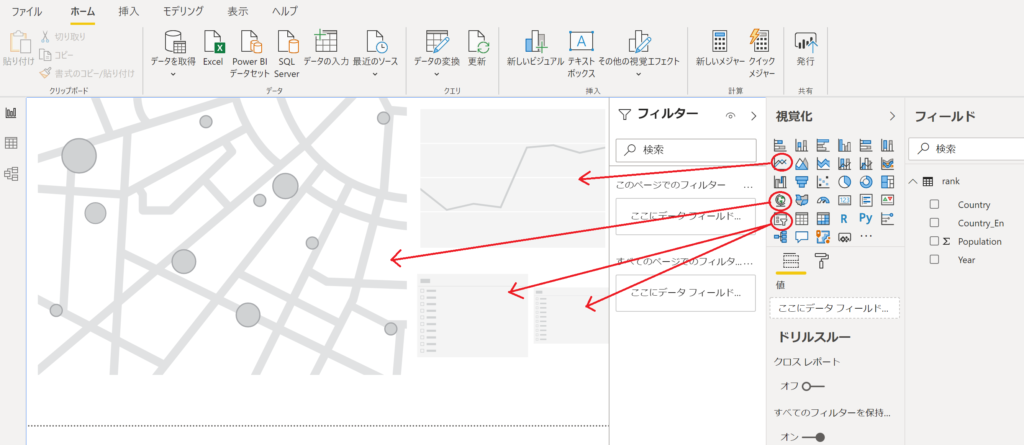
そして、その空っぽの部品に、右側の「フィールド」(Excelから読み込んだ表の項目)から、視覚化したいデータ項目を選びます。後は自動的にレポートが作られます。
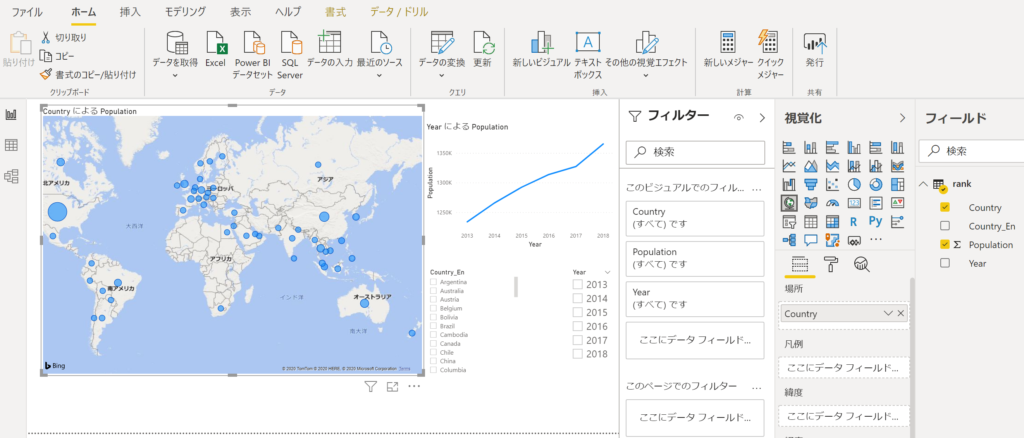
ここまで、所要時間20分、といったところでしょうか。
非エンジニアの方でもノンプログラミングでここまでできてしまいます。
PowerBIを使うと、Excelで作った表に、ほんのひと手間加えるだけで、
あっという間にレポートを見やすくできます。
しかも、オンラインでも公開可能(有償版のみ)。
利用者はインタラクティブにデータをフィルタすることができます。
次のセクションで見ていきましょう。
PowerBIのインタラクティブな機能を使ってデータ分析をする
少し、インタラクティブにレポートを動かす部分も紹介しますね。
地図でアメリカを選択してみましょう。
右側のグラフもアメリカの在留邦人数のみのグラフになります。
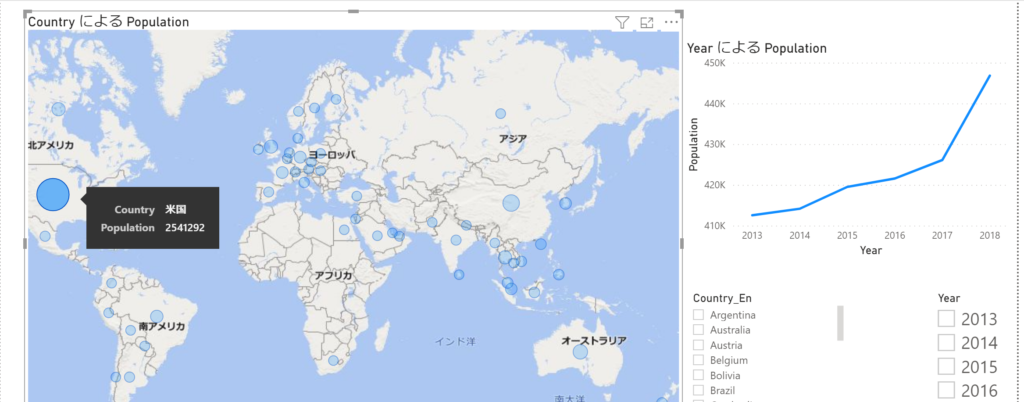
続いて、イギリス。
アメリカとの対比が面白いですね。非エンジニアであっても、直感的にデジタル情報の比較ができます。
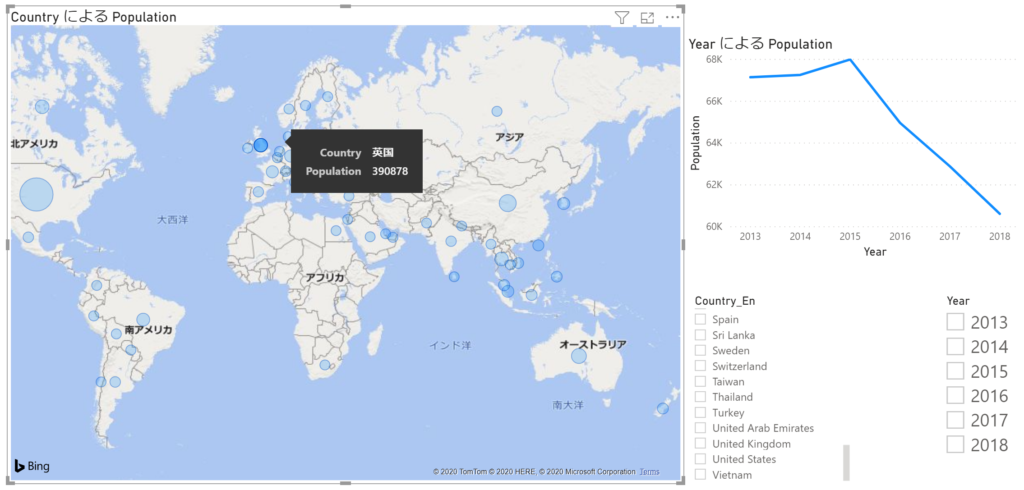
中国も見てみましょう。
こちらはずっと減少傾向。
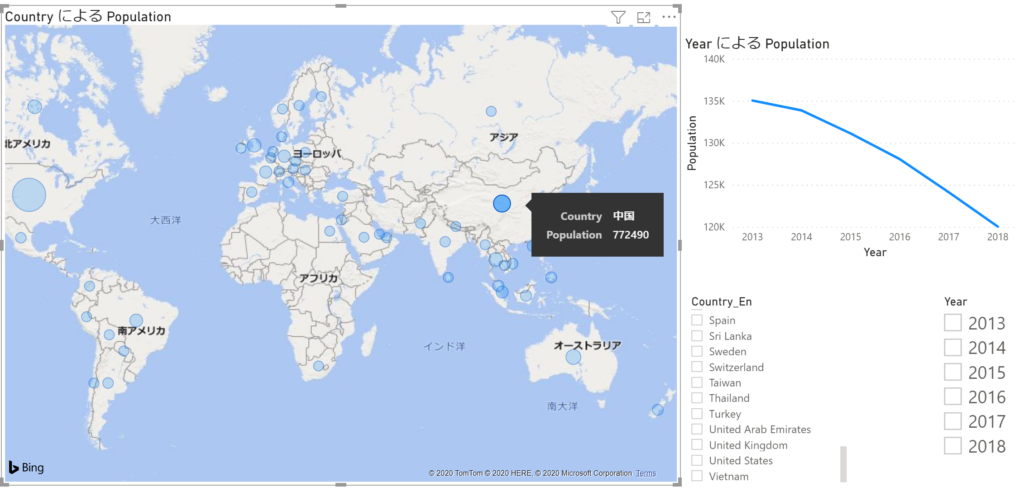
PowerBIの使い方のイメージは沸いたでしょうか。
特に手間をかけることもなく、直感的なイメージで情報を捉えることができます。
あれこれ試してみると、色んな発見があるはずです。
まとめ
非エンジニアにも出来るPowerBIを使ったデータの視覚化についてまとめました。
世の中にあるデジタルの技術が成熟してくると、技術力での勝負から利用力の勝負に移っていきます。
デジタル化された情報を理解して、ビジネスに活用することは、デジタル人材にとって必須のスキル。
非エンジニアのあなたも、操作の基本を知っておくと、限りなく応用が利くので、超おすすめです。
PowerBIの学習法
こちらのUdemyの学習コースで基礎を押さえておけば安心です。
ステップ・バイ・ステップの丁寧な解説ですので、非エンジニアのあなたにもおすすめです。
| Udemyオンライン学習コース/Microsoft Power BI – Power BI Desktop入門講座 |
|---|
Udemyの入門編につづいての続編です。
このData Visualization編まで受講できれば、さらに理解が深められます。
入門編でつまづいてしまった場合は、入門編を再度受講するのがいいと思います。急いでこちらに進んでも、応用させるのが難しくなるともったいないですからね。
| Udemyオンライン学習コース/【続】Microsoft Power BI Desktop – 入門講座 ~Data Visualization編~ |
|---|
Udemyのコースは、さらにこの後、Power Query Editor編へと続きます。
けれども、まずは入門編とData Visualization編のふたつで慣れておけばOKです。
必ずハンズオンで、手を動かしながらやってみてくださいね。
特に非エンジニアのあなたは、手を動かせば理解が早まりますよ。
以上です。