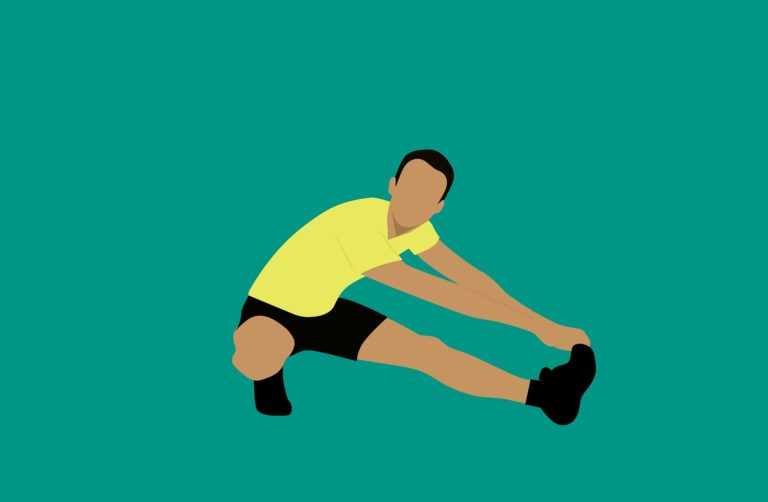こんな疑問に答えていきます。
こんにちは!よんりん(Yonrin)です。
当記事を書いている私は、デジタル技術のコンサルタントです。
AIの概要はよく聞くけど、更に具体的なものを見たり、自分で触って試してみたいという人が増えてきていますね。
自分で実際に動かしてみると、技術への理解が一気に深まります。
無料で使えるツールなども増えていますが、非エンジニアの方にとっては使い始めるまでの敷居が高かったり、使い方が分からなかったりしますよね。
でも大丈夫ですよ。
ツールやプログラムは、どんどん初心者にも扱いやすいものになってきています。
IBMのWatosonを利用するための準備(3分)
IBMのWatosonに接続するためのツールの準備(2分)
IBMのWatoson(ワトソン)という人工知能、聞いたことがある方も多いのではないでしょうか。
過去に米国のクイズ番組でチャンピオンに勝った、というようなニュースもありました。
実は、自分でいろいろ動かしてみることができるのです。
今回はこれを使う準備の方法をご紹介します。
IBM Cloudのアカウント登録とWatsonの有効化
まず、Watsonは、IBM Cloudというプラットフォームで提供されるサービスの中のひとつ、ということを押さえておきましょう。
IBM Cloudのアカウント登録
IBM Cloudでは有料・無料を含めて、色々なサービスが提供されています。
なので、Watsonを使うにはIBM Cloudのアカウント登録が必要です。
基本的な流れは同じですので、この記事を書いた時点のものとして参考にしてくださいね。
「IBM Cloud」で検索して、IBM Cloudのホームページにアクセスします。
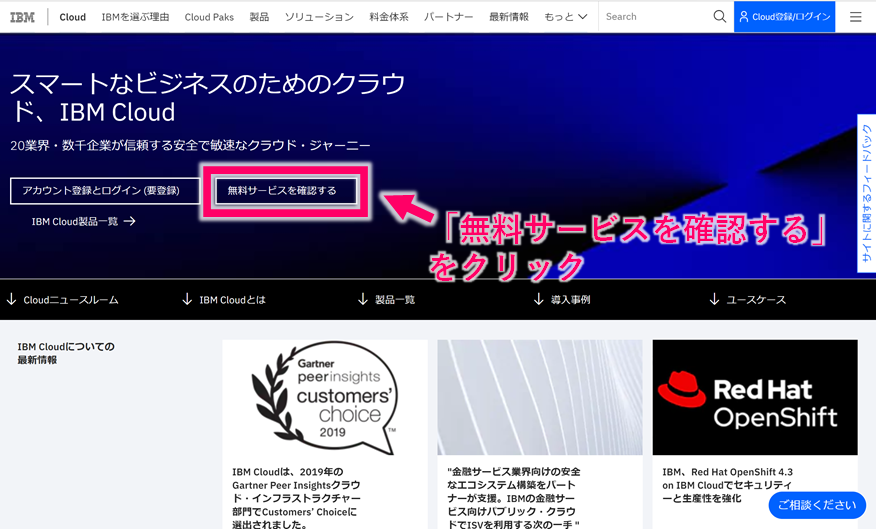
無料で利用できる「ライト・アカウント」を作成しましょう。
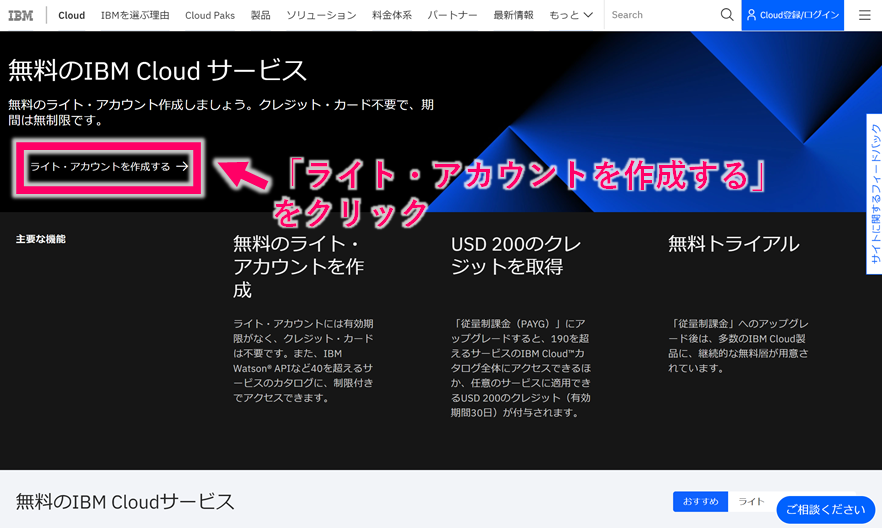
アカウント情報を入力して次へ進みます。
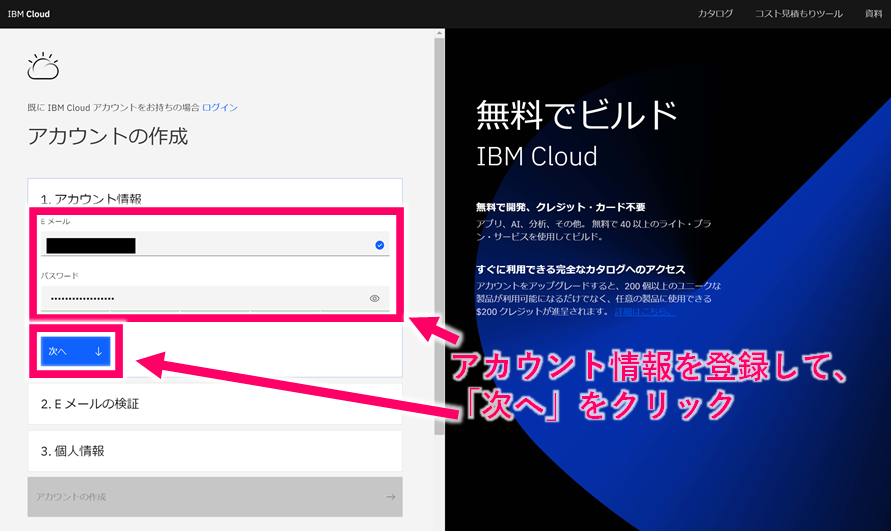
この後、Eメールの検証、個人情報の登録、と続きます。
それが終われば、IBM Cloudのダッシュボード画面が表示されます。
早速、左上のメニューボタンからメニューを開きましょう。
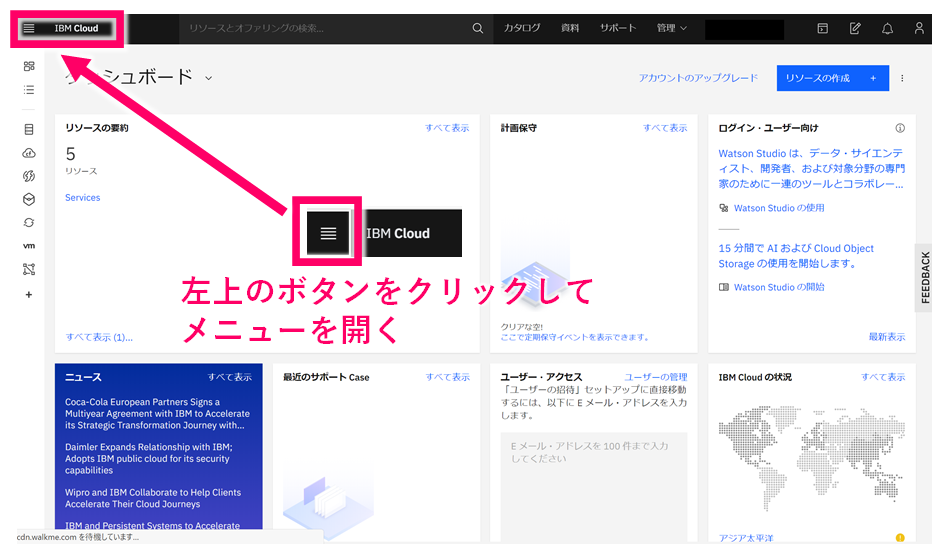
メニューからWatsonに進みます。
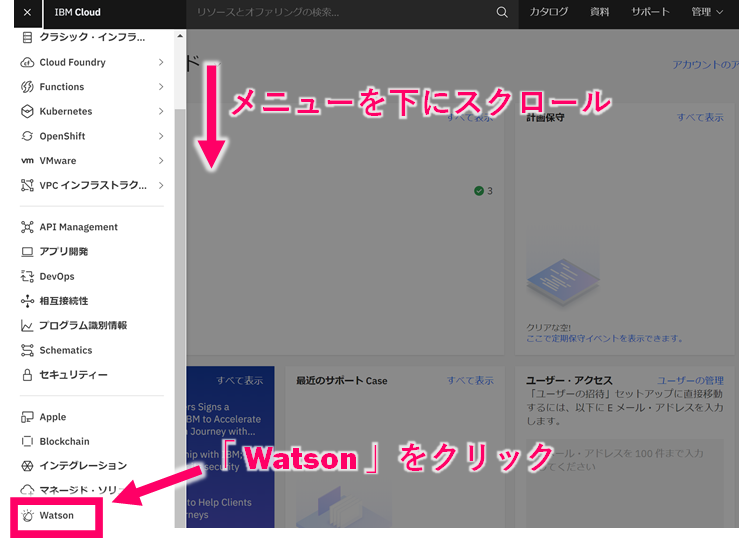
Watsonの有効化
左側のメニューから、「Watsonサービス」→「サービスの参照」と進みましょう。
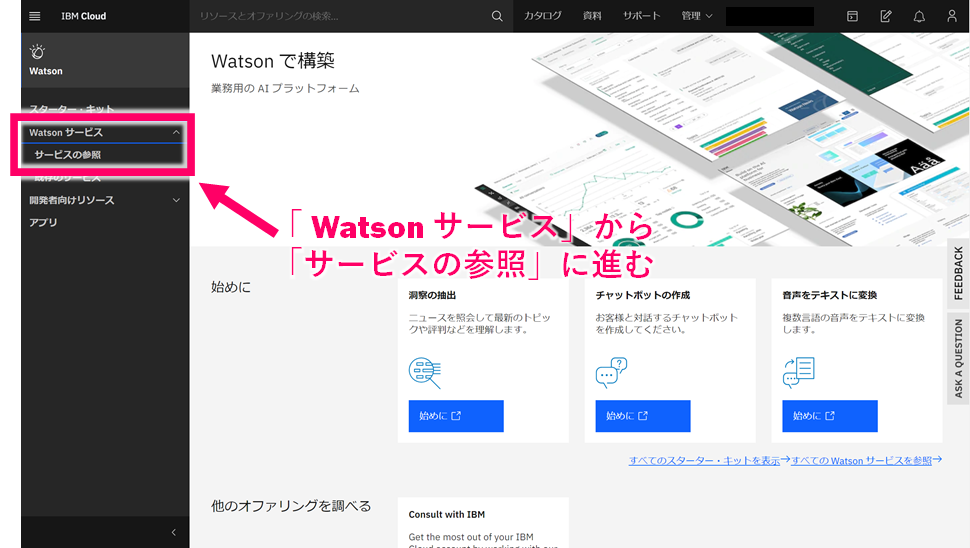
Watsonで利用できるサービス一覧です。
「ライト」となっているものが無料で利用できるサービスです。
パネルをクリックしてみましょう。
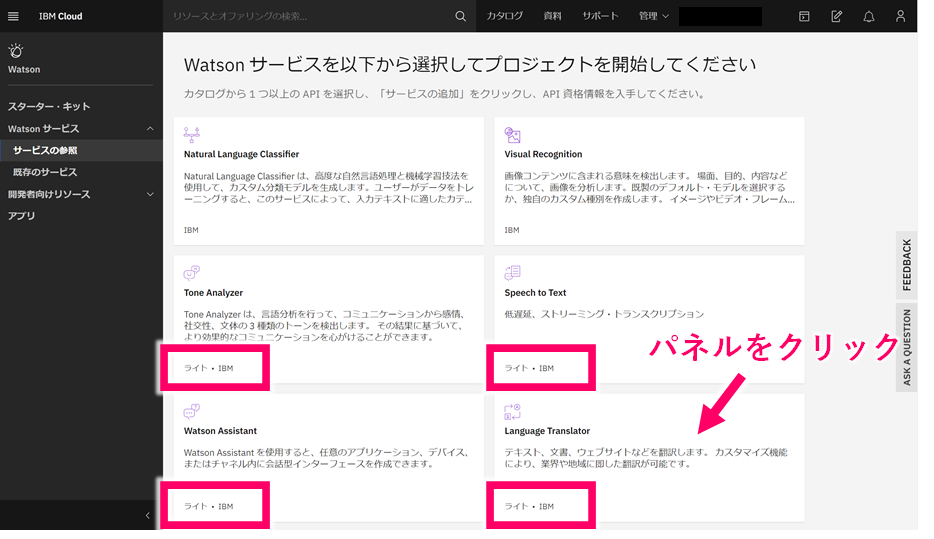
サービスの詳細画面に移るので、後は「作成」ボタンを押せばサービスが有効化されます。
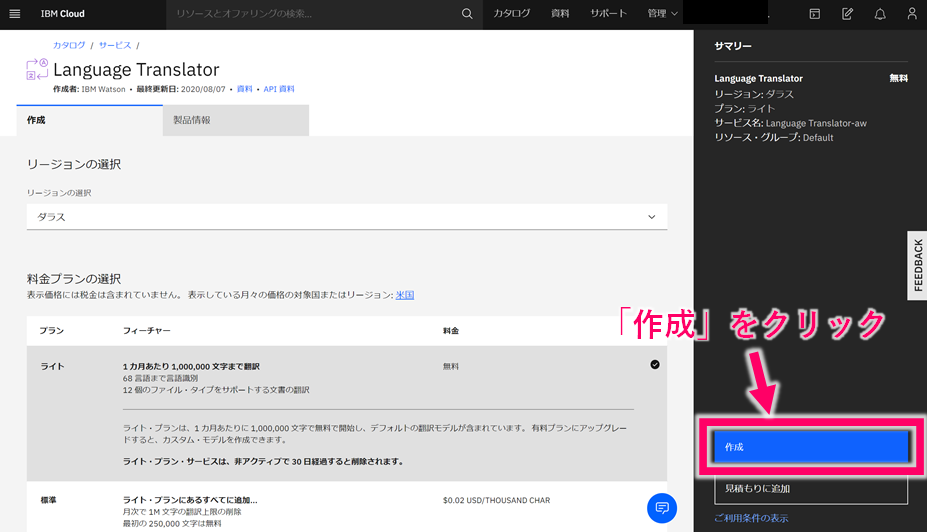
作成が完了すると、サービスの利用方法の画面に移ります。
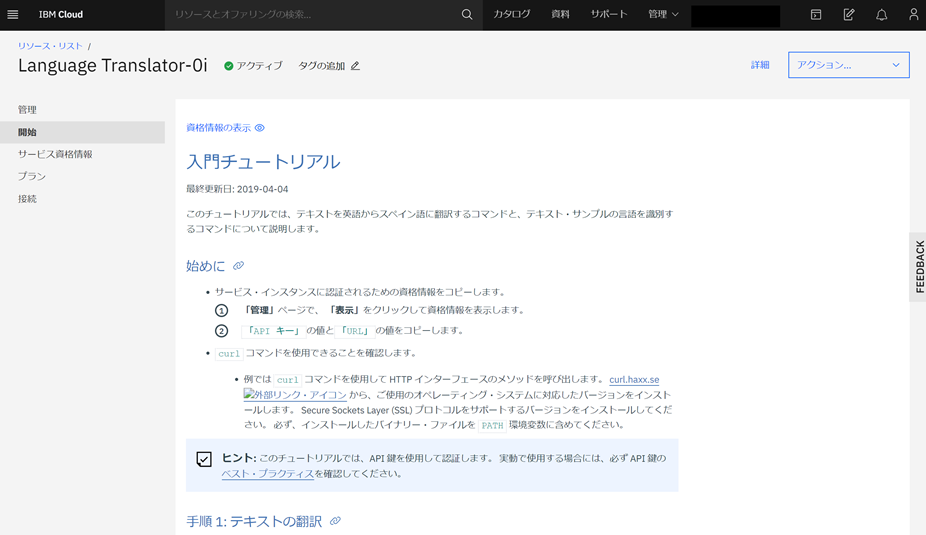
作成して有効化したサービスは、左側メニューの「リソースリスト」で見られますよ。
ここから先の詳しいサービスの試し方は、別の記事でまとめていこうと思います。
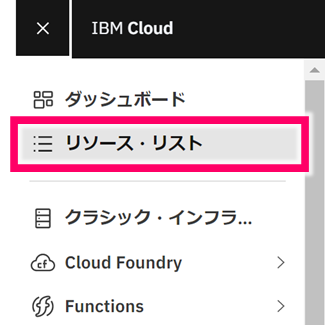
IBMのWatosonに接続するためのツールの準備
Watsonのサービスを試すには、ツールの利用が便利です。
ツールが必要な理由
Watsonにデータを送って、処理の結果を受け取るまでの流れはこんな感じです。
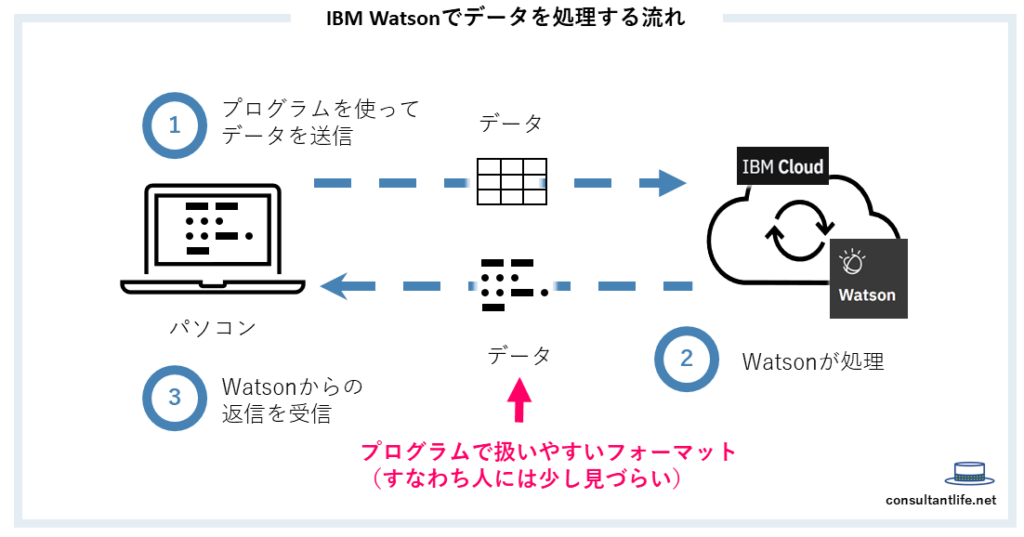
- プログラムを使ってデータを送信
- Watsonが送られてきたデータを処理して結果を返信
- Watsonからの返信を受信
通常、①と③のWatsonとのやり取りの部分は、アプリケーションが担う部分です。
ユーザが理解しやすい画面で操作して、後ろにWatsonがいることにすら気づかないようにアプリケーションが作られるはずです。
たとえば翻訳のアプリケーションであれば、翻訳したい文章を画面に入れて、ボタンを押すと、Watsonでの翻訳結果が画面に表示される、みたいなことですね。
ただ、試すためにアプリケーションを作るのも大変なので、処理したいデータを送る部分と、結果データを受け取る部分の機能だけを備えたツールを使います。
ですので、ツールでPCから送り出すデータや、ツールで受け取るWatsonからの処理結果データは、プログラムが扱う生データです。
そのため少々、人間にとって見辛くはありますが、動きを確認する分には問題ありません。
Postmanのインストール
Postmanというツールを使ってみましょう。
「Download」ボタンをクリックします。
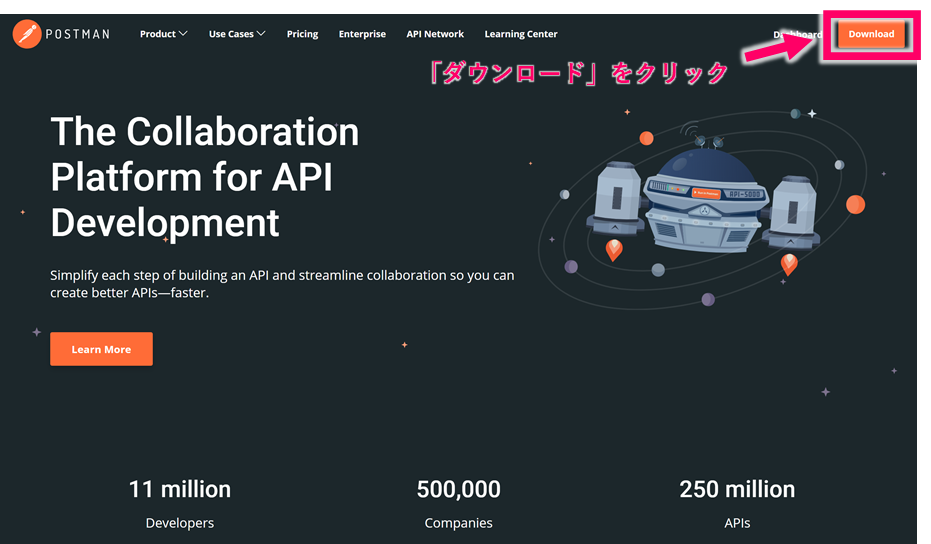
ご自身のOSに合わせたダウンロードボタンが表示されます。
続けて画面中央で「Download」→「Windows 32bit」か「Windows 64bit」のいずれかご自身の環境に合わせてクリック(Windowsの場合)。
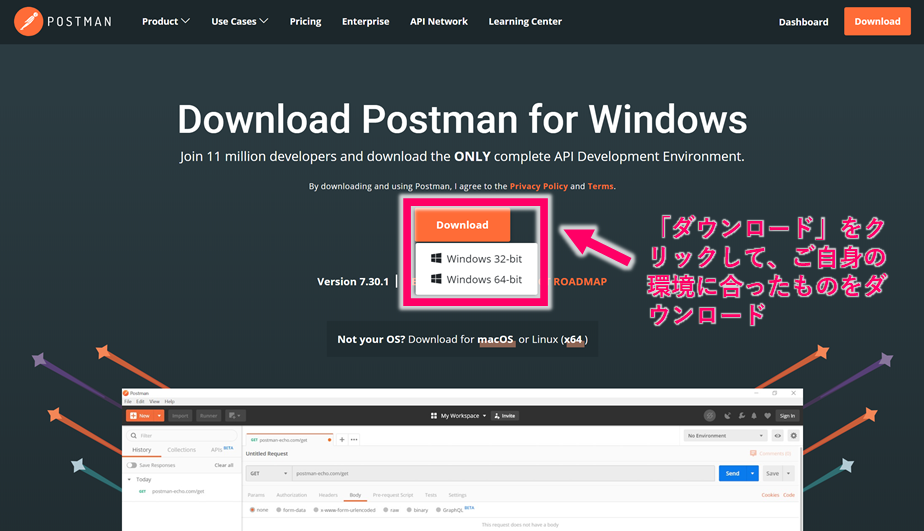
32bitと64bitのどちらか分からない、という場合は以下の通り確認してみてくださいね。
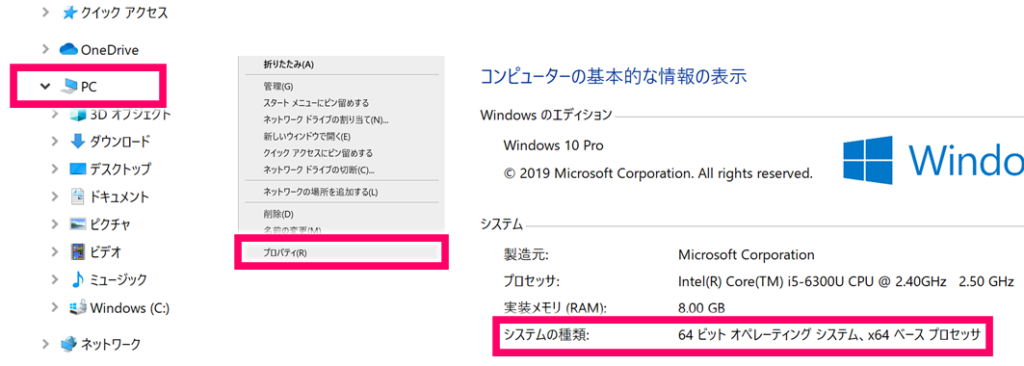
後は、ダウンロードできた実行ファイル(.exeファイル)をダブルクリックしてインストールするだけです(特に難しい設定なし)。
初期画面はこんな感じです。
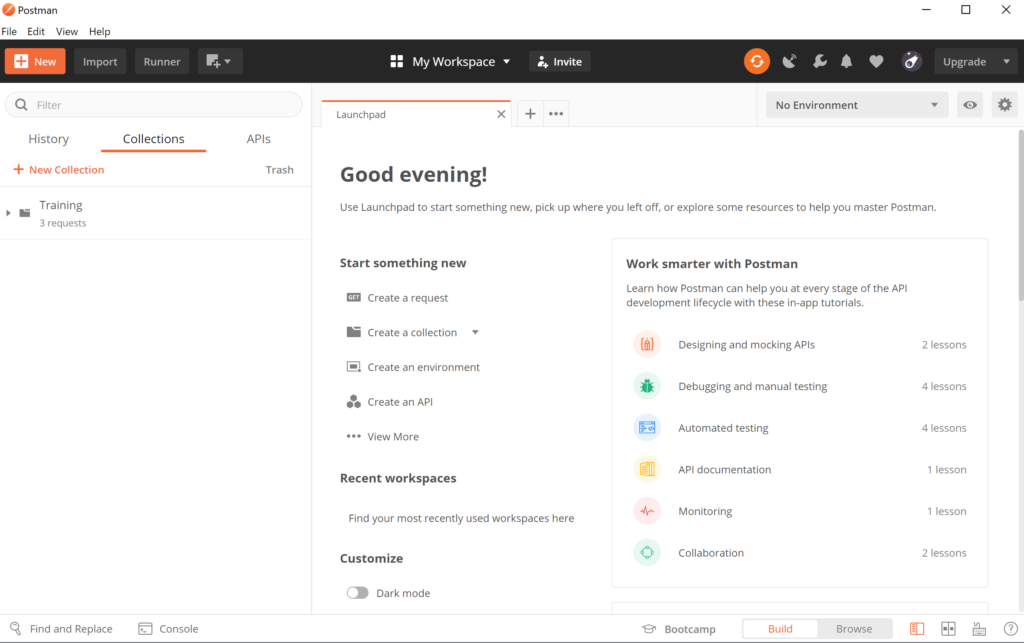
このツールを使ってWatsonのサービスを呼び出すことができます。
まとめ
Watsonのサービスを利用するための事前準備をまとめました。
サービスやツールは日進月歩です。
画面や項目などはすぐに変わります。
ただ基本的な流れは大きく変わることもないと思いますので、この記事が参考になれば幸いです。
ツールやサービスの使い方は、また別の記事にまとめていきたいと思います。
以上です。