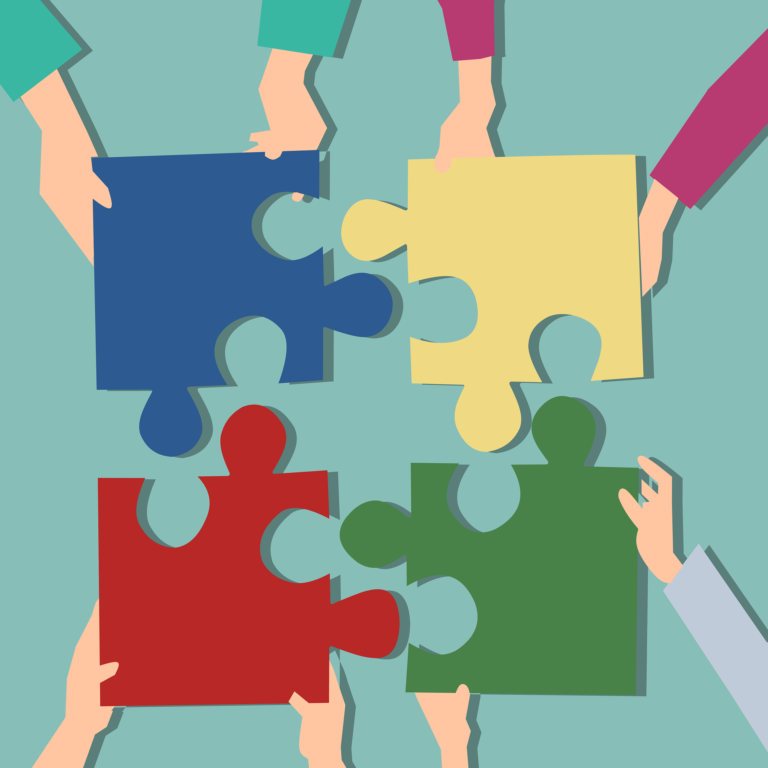非エンジニアでもRPAとAIの連携を試すことはできますか?
どうやってRPAとAIを連携させるのですか?
こんな疑問に答えていきます。
こんにちは!よんりん(Yonrin)です。
当記事を書いている私は、デジタル技術のコンサルタントです。
RPAを使ってAIを呼び出せると便利ですよね。
まだアプリケーションを作る前の段階でAIの機能を試したりするのにも使えます。
RPAも、難しい設定はほとんどなく、非エンジニアの人でも十分試せますよ。
もしまだお読みでなければ、「デジタル人材(非エンジニア)になるための学習ロードマップ【保存版】」の記事も合わせてどうぞ。
WatsonとUiPathを連携させる
今回は、音声ファイルをRPAを使ってIBM Watosonに送信します。
Watsonがテキストに変換した結果内容をRPAで受信してExcelに書き込みます。
流れはこんな感じですね。

Watsonの準備
別の記事でAPIツールを使って同じ内容をやりました。
先にこちらを見ていただくと、分かりやすいと思います。
音声をテキストに変換するAIって無料で試す方法はあるのですか?AIの音声解析は非エンジニアにも使えるのですか? こんな疑問に答えていきます。 こんにちは!よんりん(Yonrin)です。当記事を書いている私は、デジタル[…]
WatsonのSpeech to Textのサービスを有効にしておきます。
(上の記事で細かく解説しています)
UiPathの準備
RPAの部分は無料で使えるUiPathを使います。
UiPathが分からない人は、ホームページから無料評価版をダウンロードして、チュートリアルを受講してみましょう。
非エンジニアの人でも1時間もあれば、簡単な操作ができるようになるはず。
UiPath自身が提供している研修資料が一番解りやすいですよ。
まずはUiPathの準備から見ていきましょう。
必要なのは以下の3点です。
アウトプットExcelファイルと音声ファイルの作成
プロセスの作成
UiPath.Web.Activitiesパッケージのインストール
UiPathのUiPath.Web.Activitiesパッケージを使います。
インストールしておきましょう。
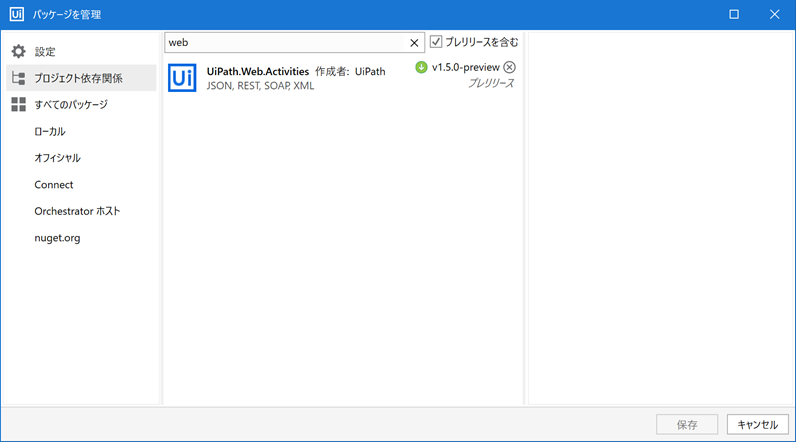
アウトプットExcelファイルと音声ファイルの作成
次にWatsonの処理結果を書き込むための空のExcelファイルを予め作っておきます。
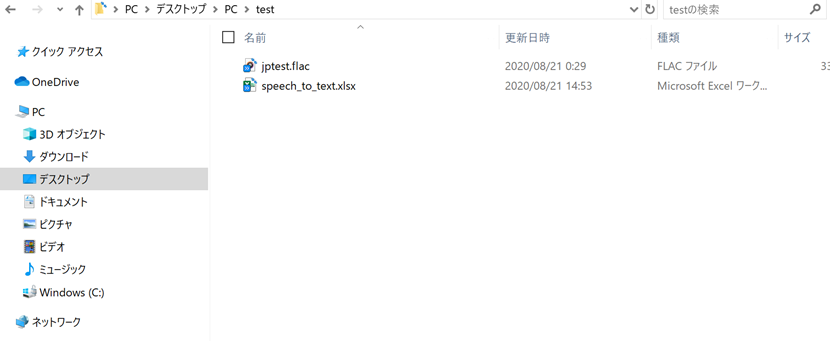
音声ファイルはAudacityという無料ツールで、録音しておきます。
今回は日本語で行います。
プロセスの作成
全体の流れはこんな感じです。
Watsonから受け取った処理結果を一度メッセージボックスで表示させています。
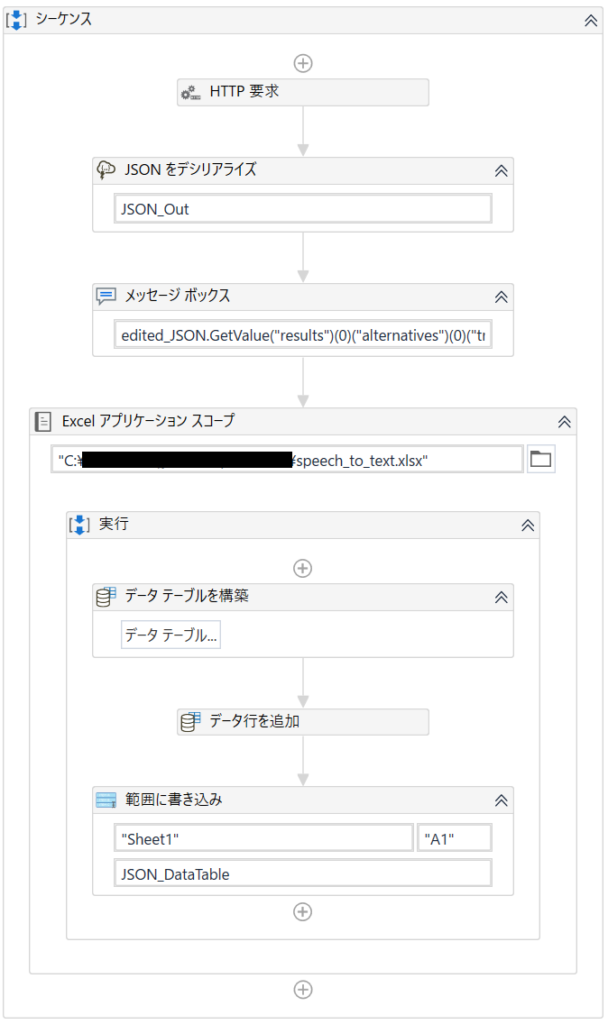
HTTP要求
「HTTP要求」の設定項目は以下の通り。
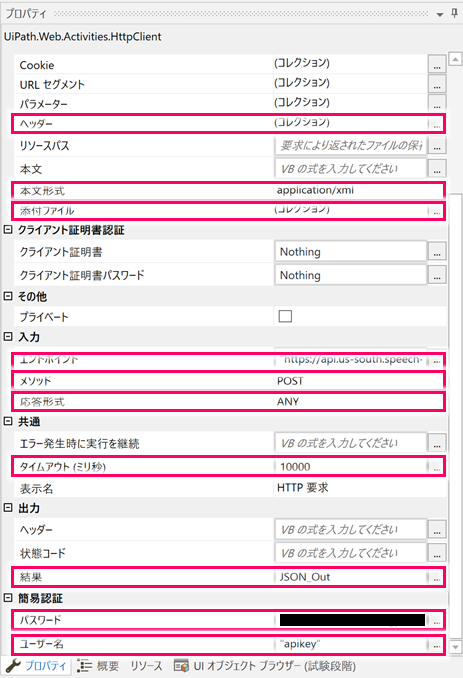
項目数は多いですが、基本コピペですので、ひとつひとつ丁寧にやれば大丈夫です。
| 設定項目 | 設定値 |
|---|---|
| ヘッダー | 名前=Content-Type, 値=”audio/flac” |
| 本文形式 | application/xml |
| 添付ファイル | 名前=任意(ファイル名), 値=任意(ファイルパス) |
| エンドポイント | “https://api.us-south.speech-to-text.watson.cloud.ibm.com/instances/(インスタンス名)/v1/recognize?model=ja-JP_BroadbandModel” |
| メソッド | POST |
| 応答形式 | ANY |
| タイムアウト | 10000 |
| 結果 | 任意(Watsonの結果を受け取る変数名) |
| パスワード | API鍵 |
| ユーザー名 | apikey |
エンドポイントは、Watsonの「管理」メニューのページにある「URL」に、”/v1/recognize?model=ja-JP_BroadbandModel”という文字列をくっつけます。
また、パスワードについてもWatsonの「管理」メニューのページにあるAPI鍵の値をコピー&ペーストします。
メッセージボックス
Watsonの応答結果から、テキスト変換された本体の部分のみ抜き出しています。
以下のような式ですね。
※edited_JSONは任意の名前。JSONのデシリアライズ結果の出力を受け取る変数。
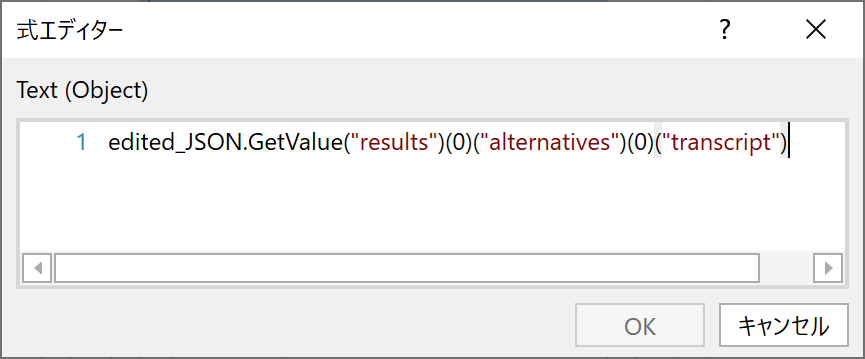
データ行を追加
「データ行を追加」のアクティビティのプロパティは以下の通りです。
「データテーブルを構築」アクティビティで設定した任意のテーブル名が入力です。
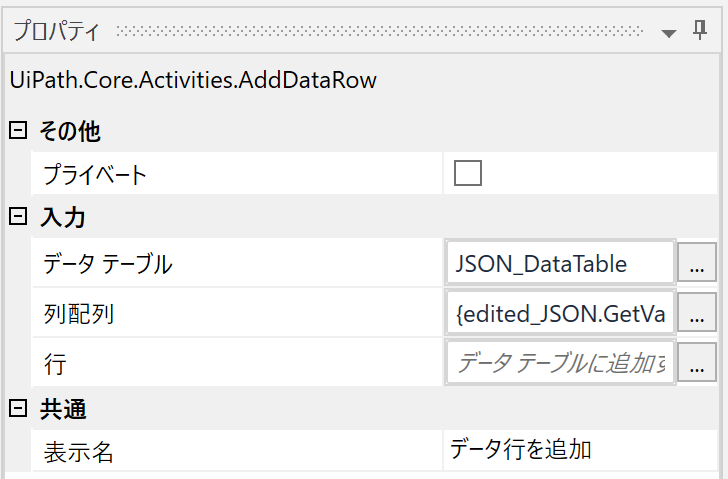
列配列の中は、{ }で括って、以下のように設定します。
※edited_JSONは任意の名前。JSONのデシリアライズ結果の出力を受け取る変数。
実行結果
まずはメッセージボックスの表示。
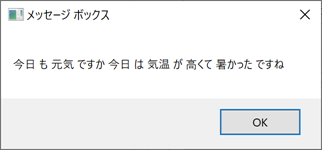
それから、Excelファイルへの書き込みも上手くいきました。
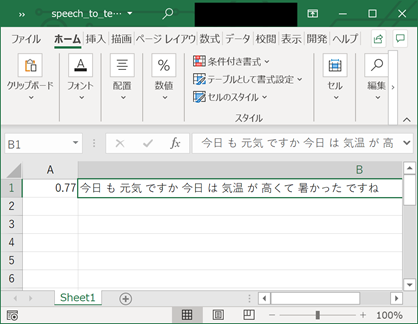
まとめ
今回は、AIとRPAの連携を行いました。
複雑な手順は踏んでいないですが、やることが多く、少し難しかったかもしれませんね。
細かい記述の意味やJSONなどの用語の理解は後々必要ですが、まずは動くものを見て、手元で触れる状態にしておくことが理解の早道だと思います。
まずは見よう見まねで動くものを作ってみましょう。
今回は動かすことだけにフォーカスして、細かいことには触れていないですが、腰を据えてきちんと学習したい人は、こちらのオンラインコースがおすすめです。
| 手を動かして学ぶAI開発入門!人工知能の意味からモデル構築・RPA連携・サーバレス開発まで |
|---|
以上です。